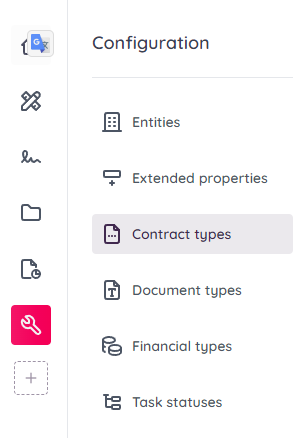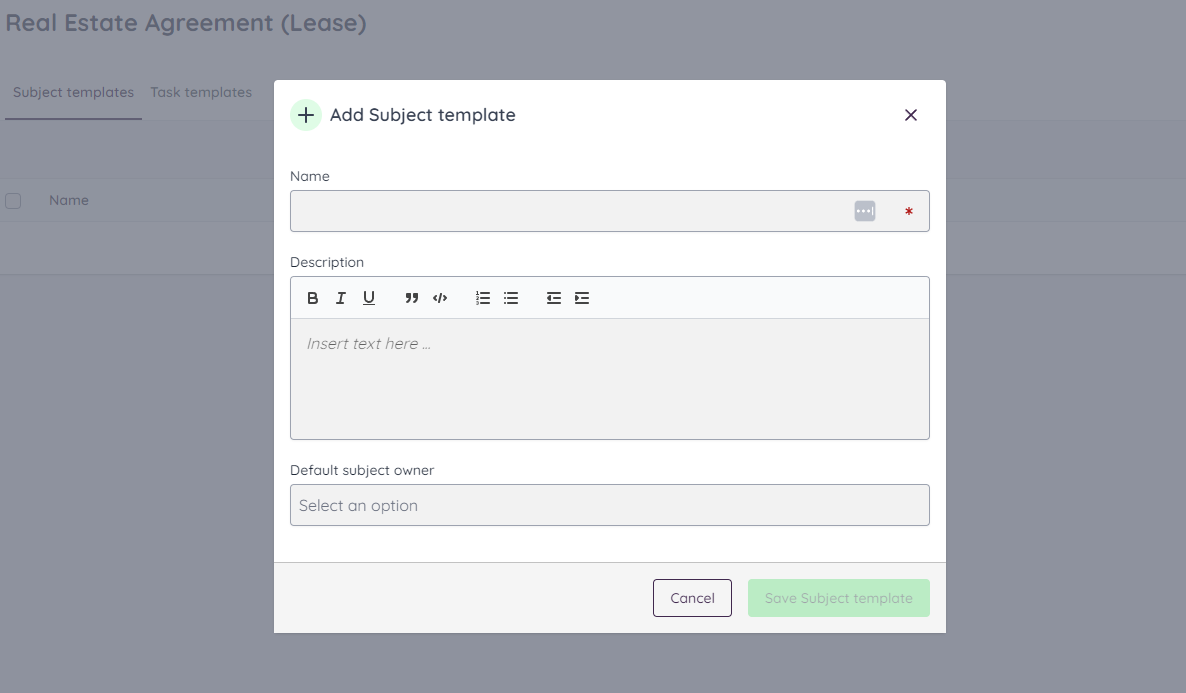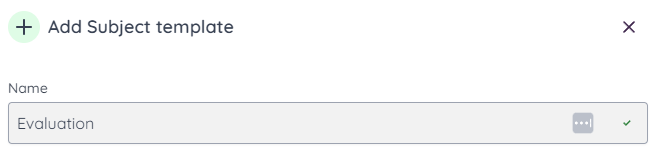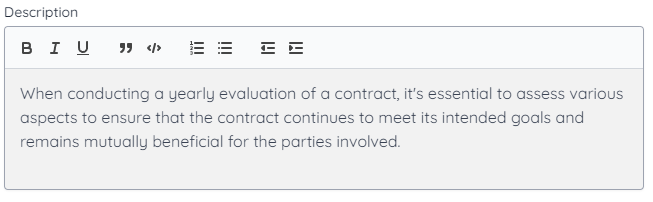Step 1 - Settings
Go to Configuration and select contract types. Then select the contract type to add new subject templates.
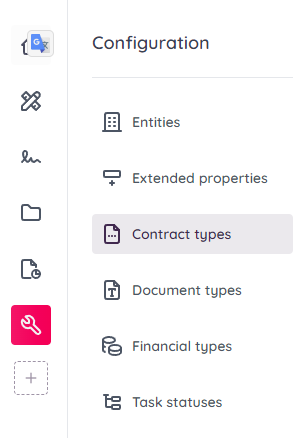
Step 2 - Add Subject template name
Once you've chosen the contract type, such as the Real Estate Agreement (Lease), click on "Add subject template" to initiate the form, allowing you to begin inputting the required subject information.
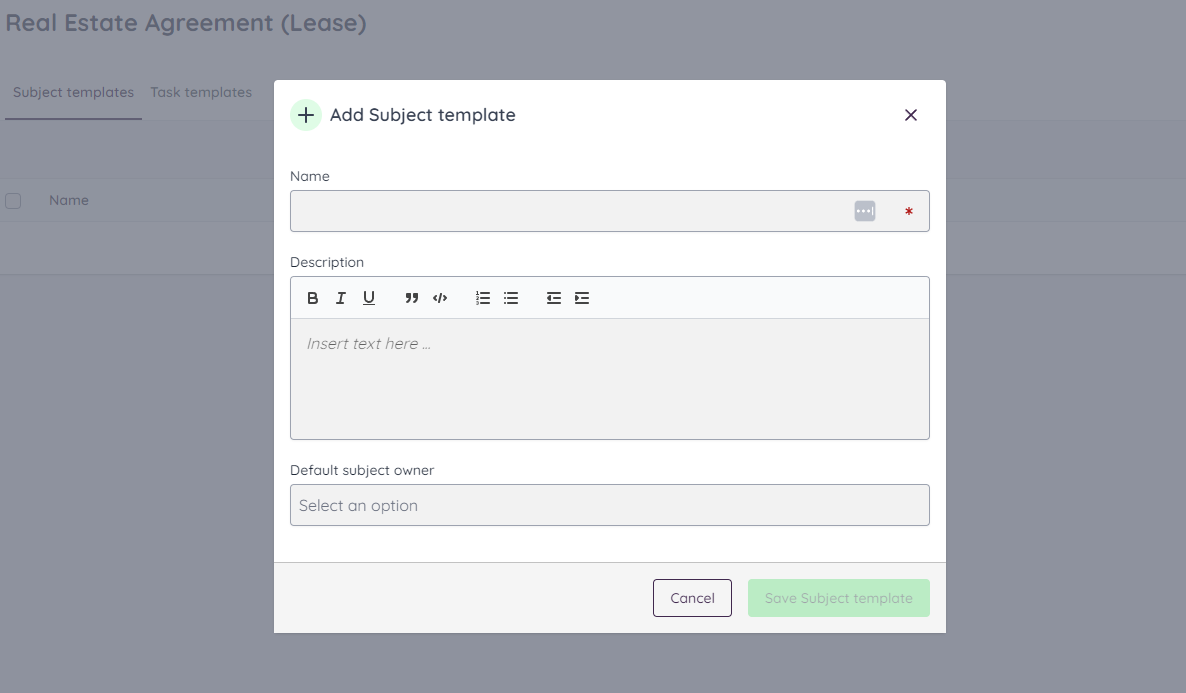
Step 3 - Add the Subject Template name
Add a logical subject template name such as "evaluation","Termination and Renewal" or "Maintenance reports". If a tasks will be sent out related to this subjcte, the name of the subject will be part of the -mail notifcation.
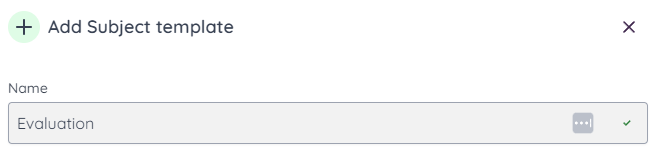
Step 4 - Add the Subject Template description
Add the description related to the Subject Template. If a tasks will be sent out related to this subject, the description of the subject will be part of the -mail notifcation.
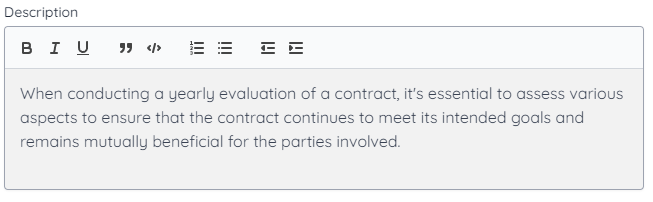
Step 5 - Final step - Select the default subject owner.
You can select a default subject template owner for this contract taype. This onwer will be the ownerof the subject once a contract hase been added to Contract Management.

And you're done