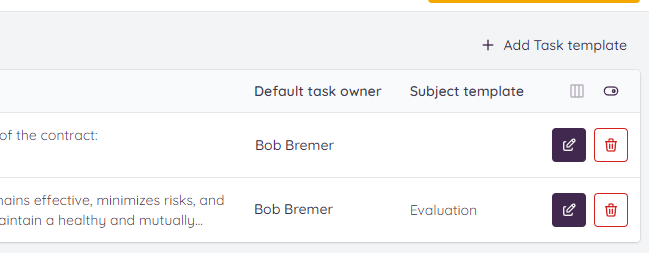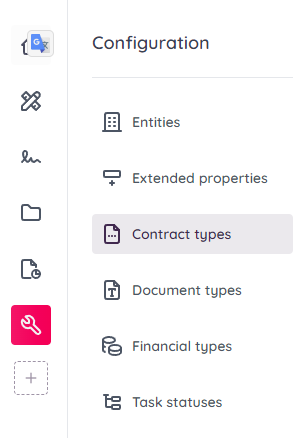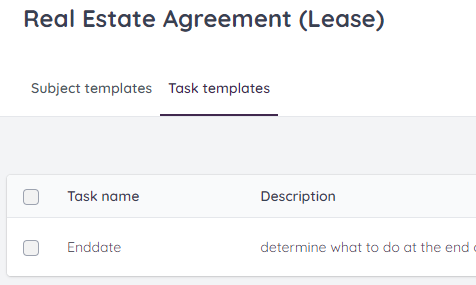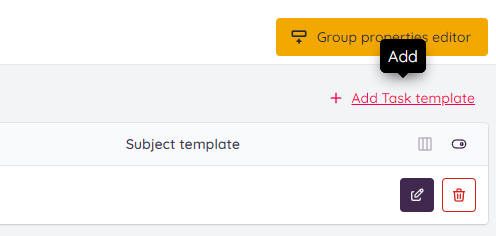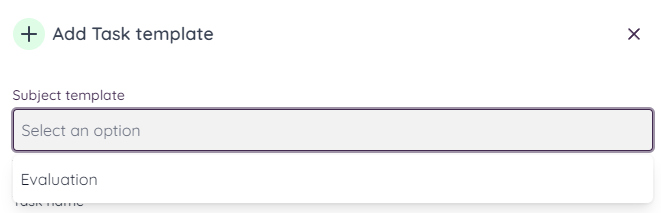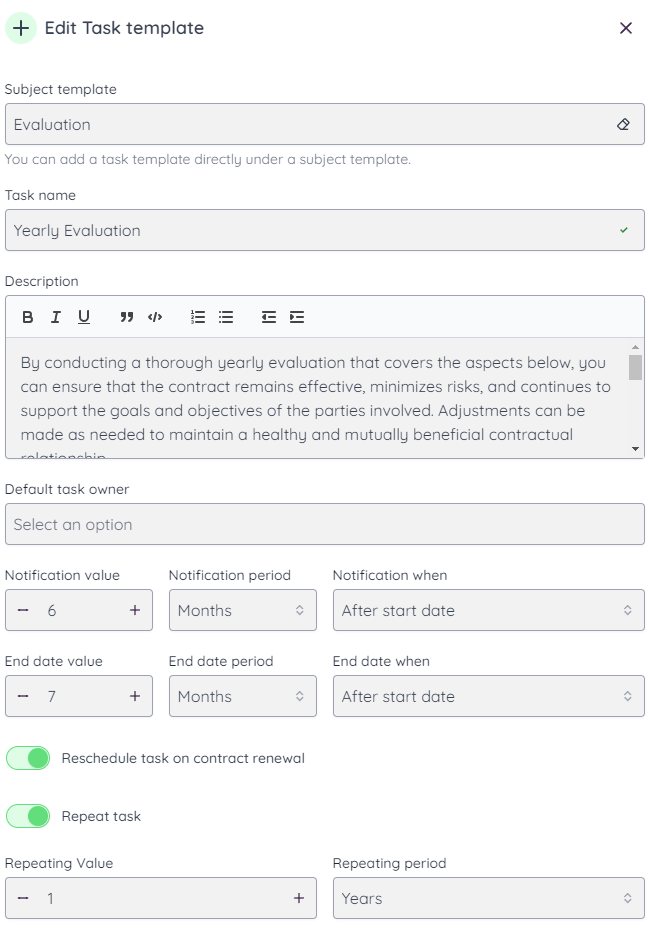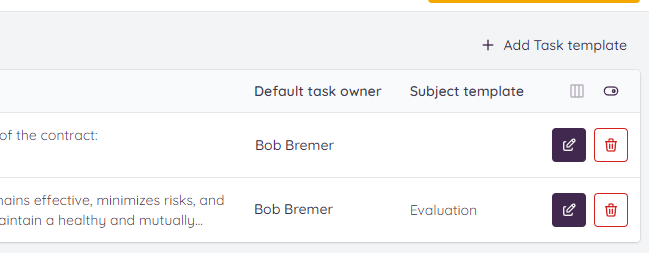Step 1 - Settings
Go to Configuration and select contract types. Then select the contract type to add new subject templates.
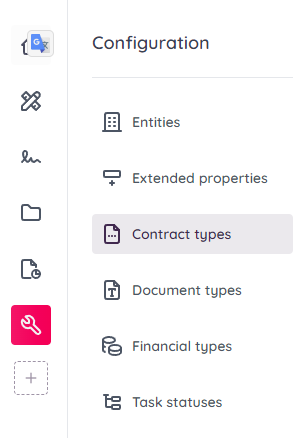
Step 2 - Select Task Templates
Select the Task Templates within your selected contract type. In this case The Real Estate Agreement (Lease).
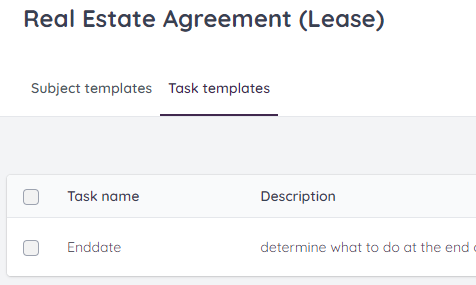
Step 3 - Add the Task Template
Click on "Add Task Template"
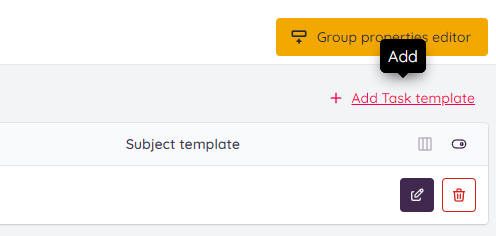
Step 4 - When the form opens select the Subject Template
Fill in the task template but make sure that you select the Subject Template before you continue.
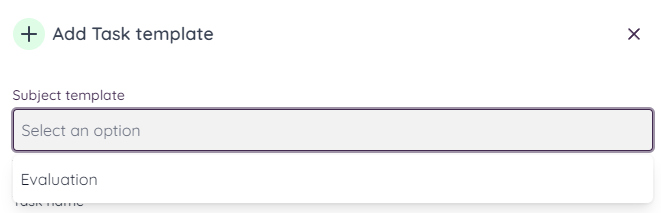
Step 5 - Final step - Complete the form and Save Task Template.
After completing the form your Contract Type will have a new Task. This task is located under the selected Subject. When you choose this contract type as part of the Contract Meta Data input for a new signed contract in the Contract Management system, the tasks will be generated automatically.
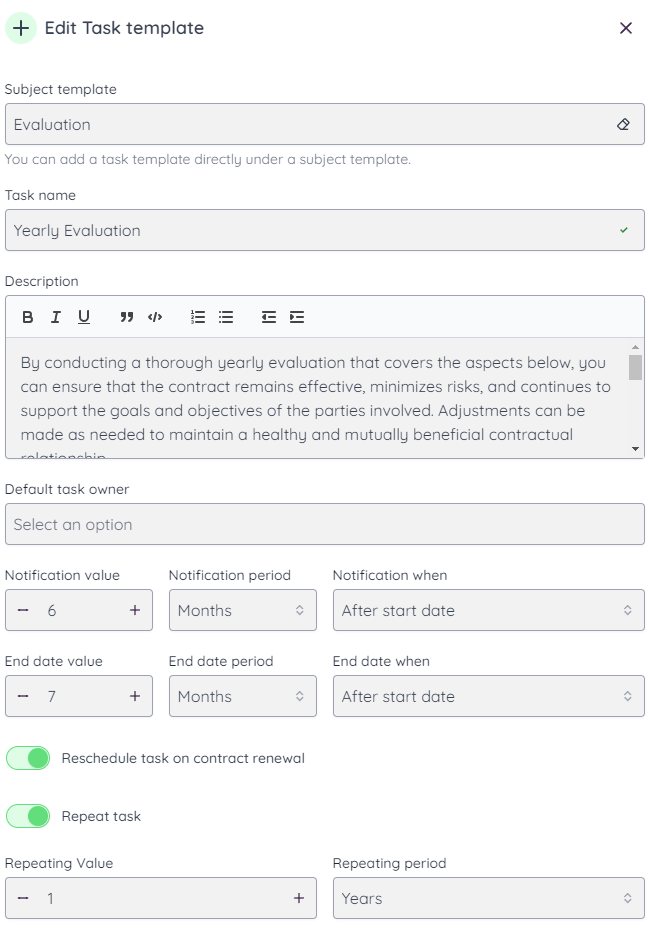
And you're done